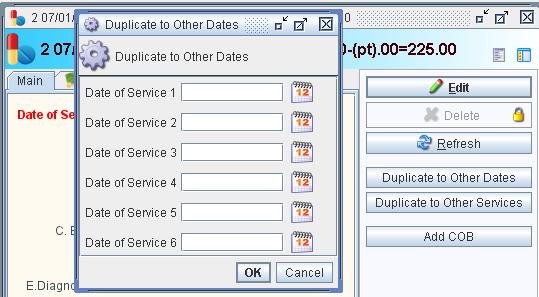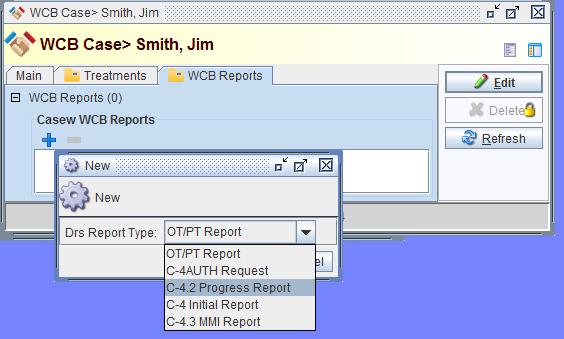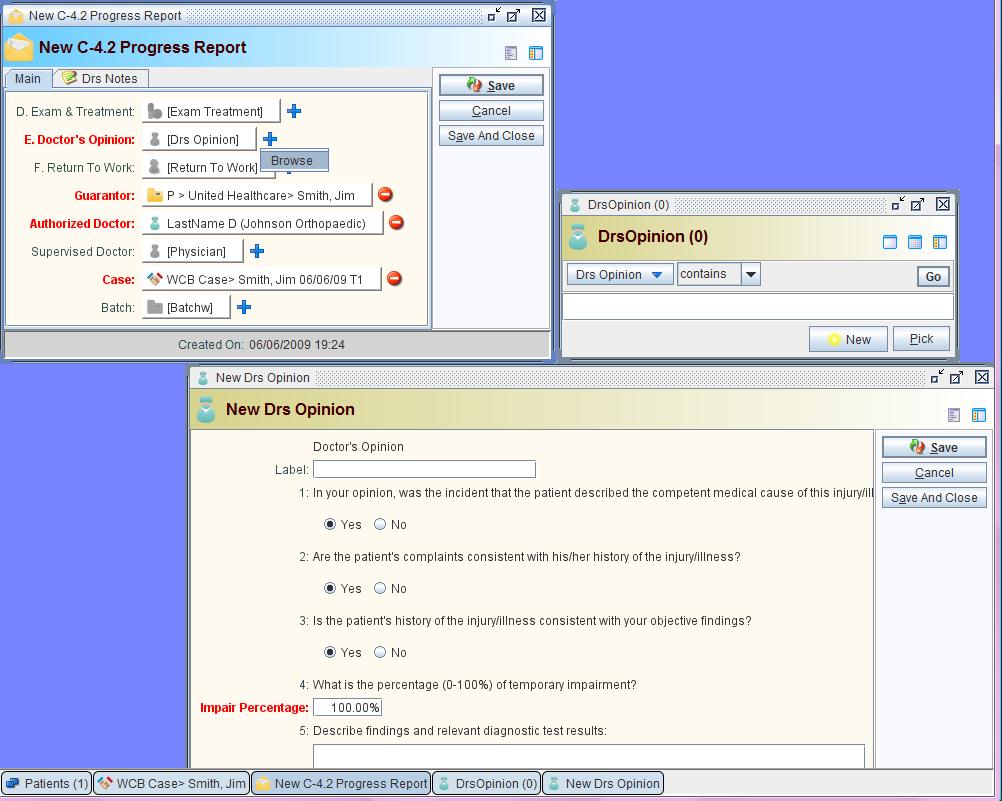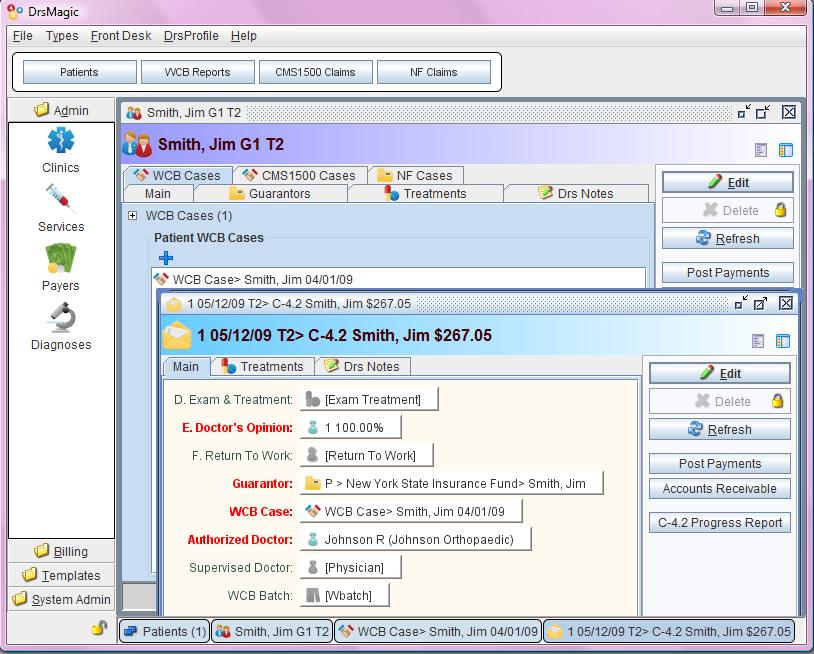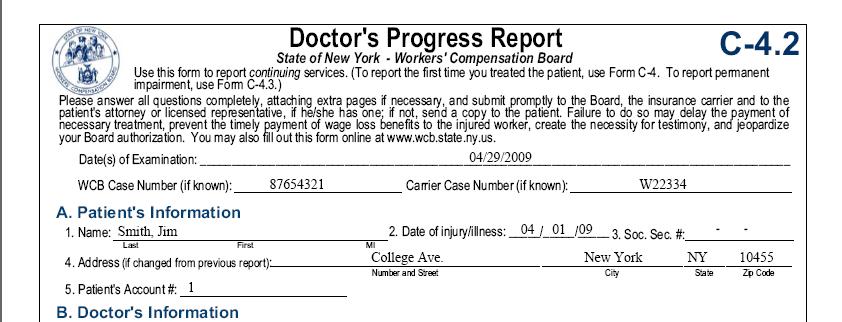Links
Create First WCB Report
- Create new patient
- Add / pick employer
- Enter insurance information
- Create new WCB case
- Add new treatments
- Create new WCB report
- What if: More than 6 services in the same report
- What if: I don't want previous services included in the new report / bill
- What if: I have the same service repeated on different dates
- What if: I have multiple services on the same date
Create new patient
- Click on button "Patients"
- Right mouse click on the patients title bar, select "New" (shortcut: "Ctrl-N" )
- ... (typing new patient information) ... Note: fields with red prompt are required.
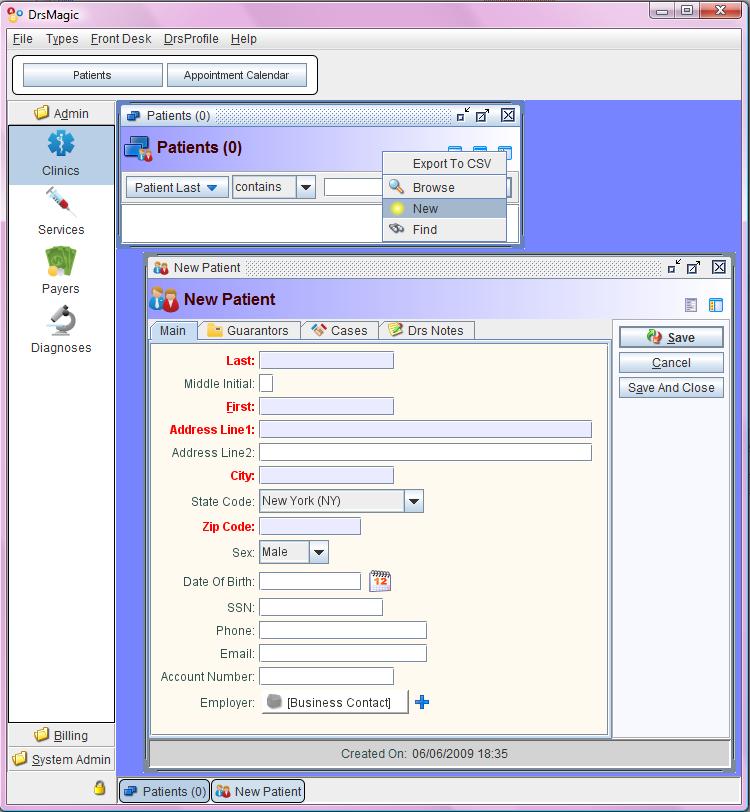
Add / pick employer
- Left mouse click on the "+" sign of Employer, "Browse"
- Click the button "New" at the bottom bar.
- ... (type new employer's information) ... > "Save and Close"
- Highlight the employer ... click the button "Pick" at the bottom bar.
- Click button "Save" at the right action buttons
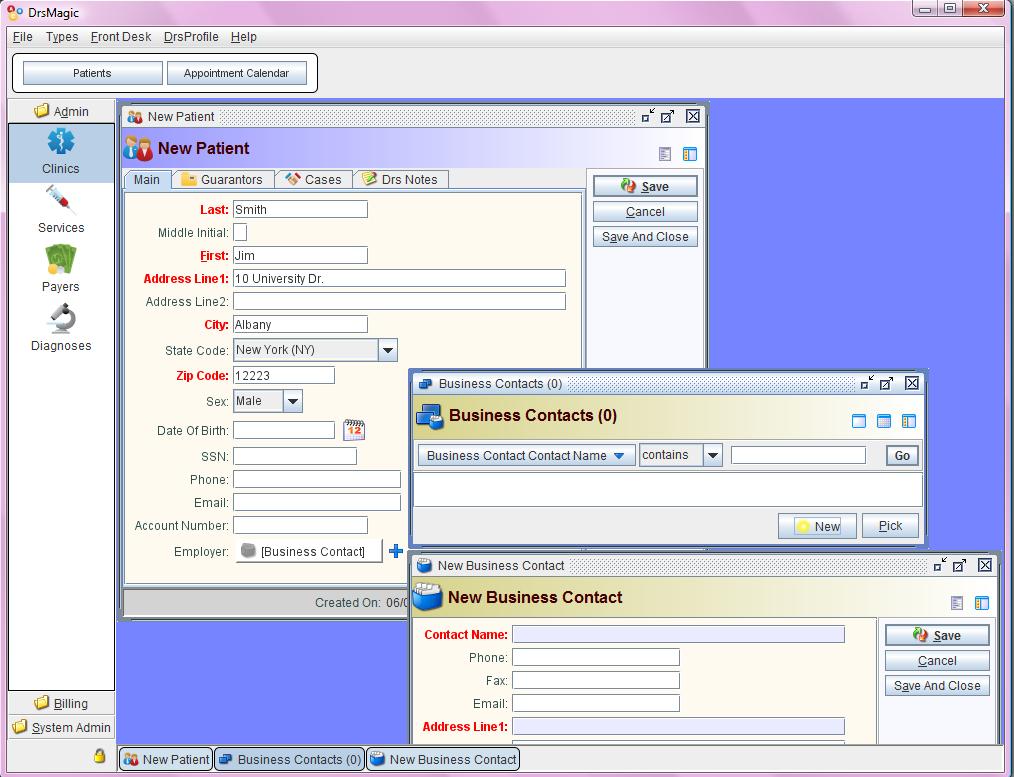
Enter insurance information / Add new guarantor
- On the "Patient" page, click tab "Guarantors"
- Left mouse click on the "+" sign ... "New"
- Left mouse click on the "+" sign of Payer, "Browse"
- New or pick a payer (insurance carrier)
- ... (highlight the payer) ... click the button "Pick" at the bottom bar.
- Click button "Save and Close" at the right action buttons
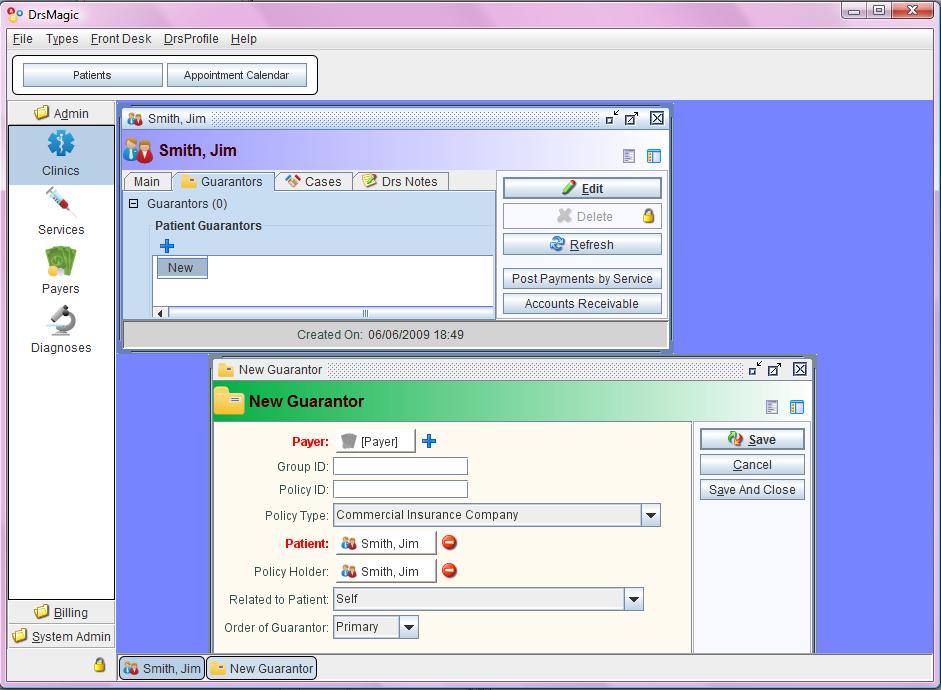
Create new WCB case
- On the "Patient" page, click tab "Cases"
- Left mouse click on the "+" sign ... "New" > select Case Type: "WCB Cases"
- ... (adding new case information) ...
- Left mouse click in the middle of "Diagnosis 1" box ... (type in diagnosis code ... it starts to search while typing)
- Highlight and left mouse click (or "Enter" key) to select the diagnosis
- Click button "Save" (Note: don't close, since we'll add treatments and create report next ...)
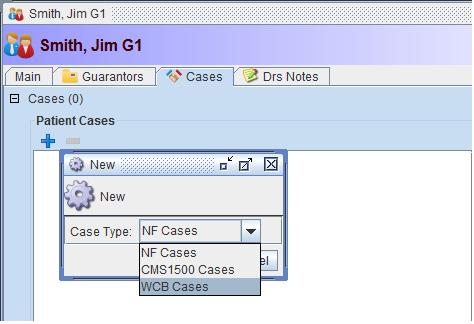
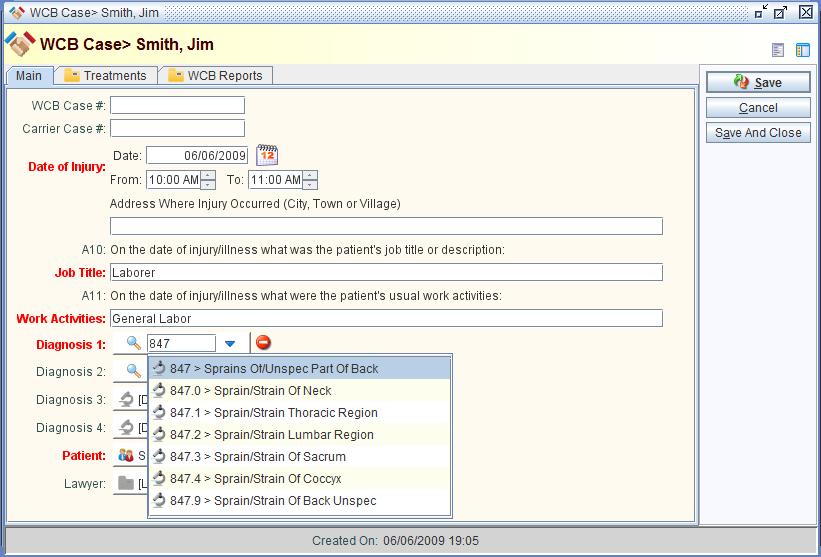
Add new treatments
- Click tab "Treatments"
- Left mouse click on the "+" sign ... "New"
- Left mouse click on the "+" sign of Service, "Browse"
- ... (highlight the service) ... click the button "Pick"
- Click button "Save and Close"
- Note: You can add more treatments with different "Date of Service" in the same report
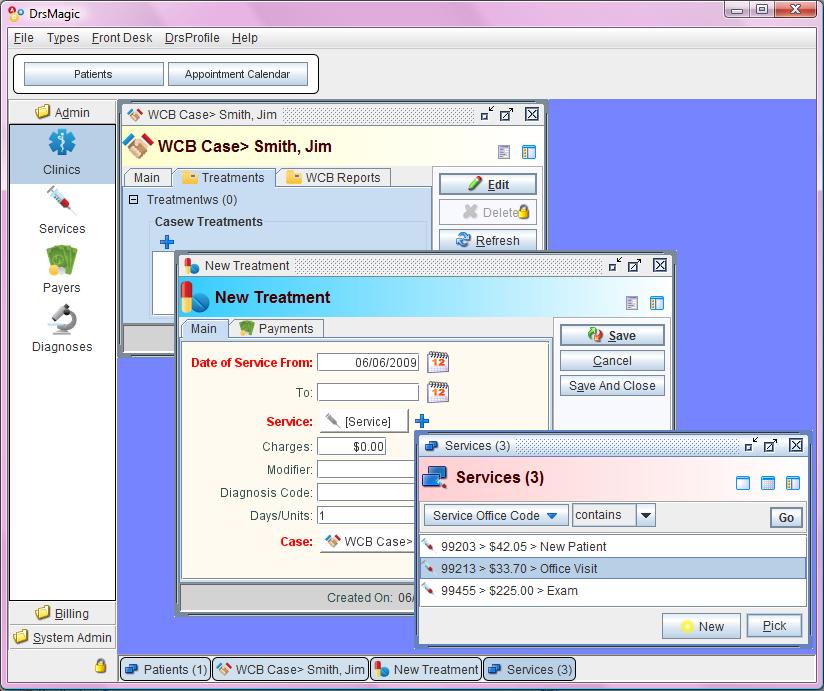
Create new WCB report
- Click tab "WCB Reports" at "WCB Case"
- Left mouse click on the "+" sign ... "New"
- Select a report type ... Click "OK" button
- Click the "+" sign at the line of "E. Doctor's Opinion" ... "Browse"
- Click the "New" button at the bottom bar
- ... (type information) ... click button "Save and Close"
- ... (highlight the DrsOpinion) ... Click button "Pick"
- Click "Save" button ... (now you are ready to print the PDF report) ...
- Click "C-4.2 Progress Report" button
What if: More than 6 services in the same report
It will automatically print C-4.1 (continuation to carrier/employer billing portion of forms C-4, C-4.2, C-4.3, C-5, PS-4 or OT/PT-4).You can put multiple treatments on different "Date of Service" in the same report.
Note: Treatment is service provided on a specific date with some other information (such as Diagnosis Code, Days/Units ...)
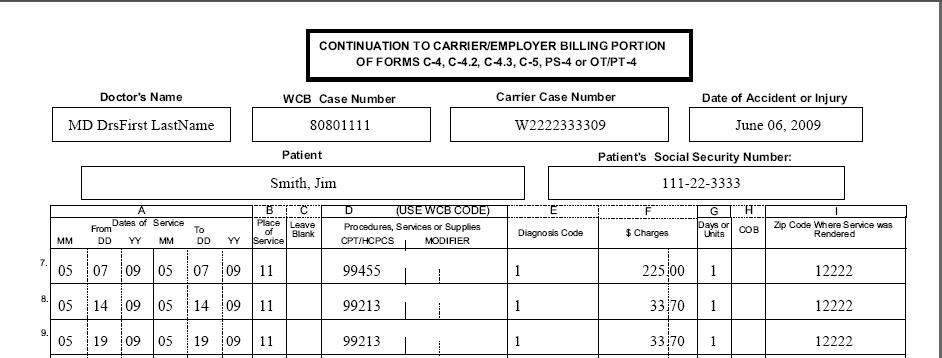
What if: I don't want previous services included in the new report / bill
Please create a new case by click "Duplicate" button(If you keep adding treatments on the existing case, all services under "Treatments" tab will be printed on the report / bill.)
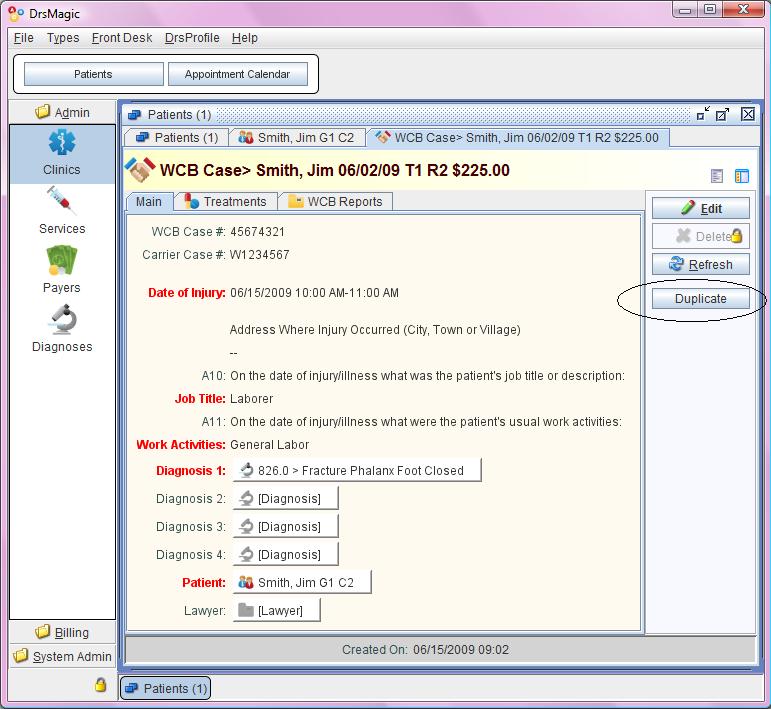
What if: I have the same service repeated on different dates
What if: I have multiple services on the same date
You can duplicate by click "Duplicate with Multiple Services" or "Duplicate with Multiple Dates" button at "Treatment"